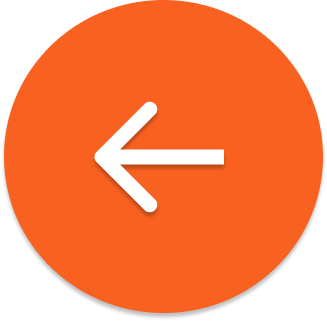How To Set Up Google Ads Conversion Tracking on Shopify
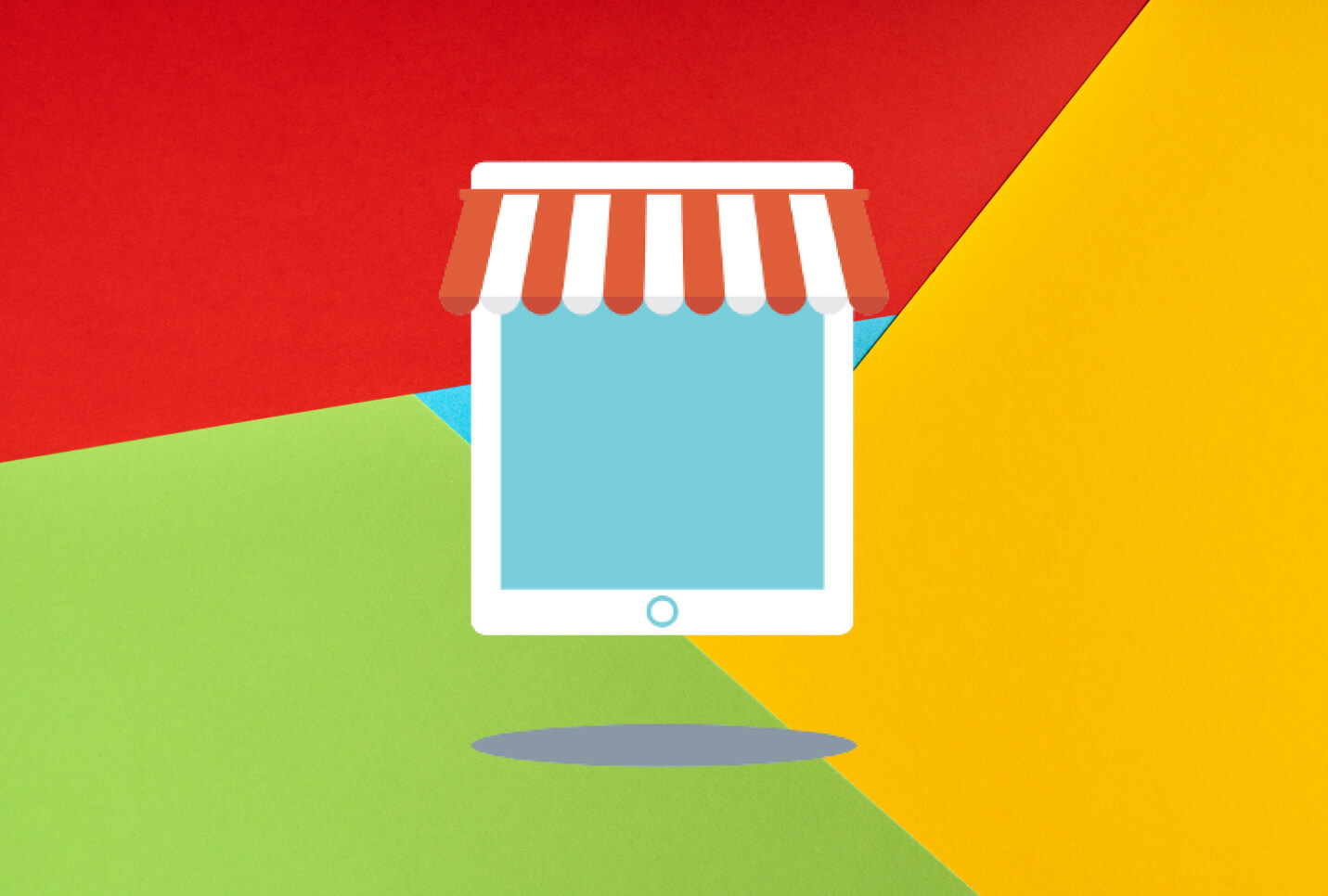
When running an ecommerce business, understanding and analyzing the user journey, particularly from clicking on an ad to making a purchase, is a vital aspect of your success. This valuable data can help you optimize your online store and maximize your return on ad spend.
The process that allows you to capture this information is known as conversion tracking, with one of the most commonly used tools being Google Ads Conversion Tracking.
Google Ads Conversion Tracking is a powerful tool that gives you insights into what happens after a customer interacts with your ads. Whether they purchase a product, sign up for a newsletter, or fill out a form on your website, you can track each action and gain a clear understanding of your ads' effectiveness.
To take full advantage of this feature, you need to set it up correctly on your ecommerce platform. For businesses using Shopify, integrating Google Ads Conversion Tracking can seem complicated.
However, with a step-by-step approach, the process can be straightforward. This tutorial will guide you on setting up Google Ads Conversion Tracking on your Shopify store, ensuring you are well-equipped to measure and optimize your store's performance.
What Are the Basics of Google Ads Conversion Tracking?
Before diving into the steps of setting up Google Ads Conversion Tracking, let's start by ensuring we have the necessary accounts and tools.
The following are required for successful setup and tracking:
1. Google Ads Account: This is where you'll set up your ads, track conversions, and optimize campaigns based on performance.
2. Google Analytics Account: Google Analytics helps you understand how users interact with your site. Linking it to your Google Ads account can offer a more in-depth view of your customers' behavior.
3. Google Tag Manager (GTM): Although not mandatory, GTM can simplify the process of managing and deploying various marketing and analytics tags on your website, including Google Ads Conversion Tracking.
4. Shopify Store: Lastly, you need access to your Shopify Admin to edit your store's settings and code.
With these tools in hand, you are ready to set up Google Ads Conversion Tracking on your Shopify store. The next section will guide you on setting up your Google Analytics and Google Ads accounts.
How Do I Set Up Google Analytics and a Google Ads Account?
The foundational step in tracking conversions effectively is setting up your Google Analytics and Google Ads account properly. If you haven't already, follow these steps:
How To Set Up a New Google Analytics 4 Account
Visit the Google Analytics website and sign up for a new account. You'll need to provide some basic information about your website, such as its URL and the industry it operates in. Once you've completed the setup, Google will provide you with a tracking code you'll need to install on your website.
How To Create a New Google Ads Account
Go to the Google Ads website and click the "Start now" button. Follow the prompts to set up your new account, including choosing your ad preferences and setting your budget.
How To Link Google Analytics to Your Google Ads Account
Log into your Google Ads account, click the tools icon in the top right corner, and select "Linked Accounts." Find Google Analytics in the list and click "Details." You should see a list of Google Analytics properties you have access to.
Click "Link" next to the properties you want to link to your Google Ads account. This step is crucial as it allows you to optimize your ad spend based on user behavior data from Google Analytics.
What Are Some Key Terms in Google Ads Conversion Tracking?
Before setting up Google Ads conversion tracking on your Shopify store, it's essential to understand some of the key terms used in the process:
• Conversion Action: This is the specific action you're tracking, such as a purchase or form submission on your website.
• Conversion Value: This is the value associated with each conversion. For example, if you're tracking sales, the conversion value would be the sale price.
• Conversion ID and Conversion Label: These are unique identifiers given by Google Ads when you create a new conversion action. They are used in the tracking code to identify which conversion action the code refers to.
• Global Site Tag (gtag): This JavaScript tagging framework and API allows you to send event data to Google Analytics, Google Ads, and Google Marketing Platform.
• Event Snippet: This is a piece of code you add to your site to track when a conversion action occurs.
• Pixel: In the context of conversion tracking, a pixel usually refers to the small piece of code placed on a website that allows for the tracking of user activities.
• DataLayer: This is a JavaScript object that is used in most tag management systems, including Google Tag Manager, to hold information that can be used by various tags and triggers.
• Attribution Model: This rule or set of rules determines how credit for conversions is assigned to different touchpoints in conversion paths.
• Conversion Window: This refers to the period after an ad interaction during which a conversion, such as a purchase, is recorded in Google Ads.
How To Set Up Google Ads Conversion Tracking on Shopify
Setting up Google Ads Conversion Tracking on your Shopify store can significantly contribute to the success of your online business. This powerful tool provides invaluable insights into customer behavior and the effectiveness of your ad campaigns, helping you make data-driven decisions to optimize your ecommerce operations and marketing efforts.
By integrating Google Ads with Shopify, you gain an in-depth understanding of your customers' purchasing journey — from the moment they interact with your ad. Such insights enable you to identify which ads are driving conversions, allowing you to refine your advertising strategy and allocate your budget more effectively.
How To Create a New Conversion Action in Google Ads
From your Google Ads account, go to the "Tools & Settings" section, click on "Conversions," and then click on the "+Conversions" button. Select the category that best describes the action you want to track (e.g., 'purchase').
Enter a name for your conversion action, set your value, count, click-through conversion window, and other relevant settings, then click "Create and continue."
The default currency of your Shopify store should match the currency used in your Google Ads account. This is crucial for accurately tracking conversion value.
How To Get Started With Gtags and Event Snippets
Once you've created your conversion action, Google Ads will provide you with a global site tag (gtag) and an event snippet. The global site tag goes on every page of your website, while the event snippet goes on the specific page where the conversion will take place (e.g., the “Thank You” page after a purchase).
To place these properly, paste the global site tag (gtag) into your theme.liquid file just before the closing head tag (</head>). You can access this file by going to "Online Store" -> "Themes" -> "Actions" -> "Edit code."
Then, paste the event snippet into the "Additional Scripts" box in your "Checkout" settings.
To ensure the event snippet only fires once per transaction, wrap it in a conditional statement using the first_time_accessed variable in Shopify's Liquid template language.
How To Use Transaction_id and Order_number in Your Tracking Code
These variables should be used in your event snippet to track unique transactions. Replace the 'value' and 'currency' in the event snippet with {{ total_price | money_without_currency }} and {{ shop.currency }} respectively.
Ensuring the Conversion Page Is Properly Set Up
Test your setup by completing a purchase on your store and checking that the conversion is registered in Google Ads. Make sure the “Thank You” page (or the conversion page) isn't accessible without completing a purchase.
How Do I Verify My Google Ads Conversion Tracking Setup?
Once the Google Ads Conversion Tracking is installed, it is essential to confirm that it’s working properly. Here are a few steps you can take:
Performing a Trial Transaction and Assessing the Conversion Data
Execute a trial purchase on a device you don't usually use for managing your website. Once done, head over to your Google Ads account to ascertain that the transaction has been correctly logged.
Analyzing the Page View on Conversion Pages
Visit your Shopify checkout page, and observe if the tracking codes (global site tag and event snippet) are visible in the page source. If they appear correctly, your conversion tracking is set to register every purchase made on your store.
Evaluating Tracking with Google Tag Assistant
This tool is a Chrome extension developed by Google. Once installed, you can enable it and browse your website as a visitor would. The Tag Assistant will indicate if there are any tags on your site, including the global site tag (gtag) and the event snippet, confirming their proper implementation.
Monitoring Conversions in Google Ads
After the initial setup, consistently observe the conversion data appearing in your Google Ads account. The data should start reflecting in the “Conversions” column of your campaign reports. It might take up to 24 hours for conversion data to appear, so don't worry if it's not instantaneous.
Checking Google Analytics for Supplementary Data
Ensure Google Analytics is also logging appropriate conversion data. Although Analytics and Ads might display slightly different data due to varying attribution models, checking both platforms for a holistic understanding of your website's performance is a good practice.
Following these steps will verify your Google Ads Conversion Tracking setup and ensure you're ready to gather valuable data about your customers' actions.
You’re Not Alone in Marketing
The blend of Shopify's ecommerce capabilities and Google Ads' powerful tracking and advertising tools can be a game-changer for businesses. It enables you to drive more targeted traffic, convert visitors into customers, and ultimately, grow your business in the competitive online marketplace.
Shopify's user-friendly platform makes managing an online store seamless, while its compatibility with Google Ads adds to the efficiency of your marketing endeavors. The comprehensive tracking of conversions helps monitor your return on ad spend, thus ensuring you get the best out of your advertising dollars.
Knowing where and why customers are converting helps streamline the checkout process and, as a result, improves customer satisfaction, potentially leading to increased customer retention and higher lifetime value.
Do you want to dominate your industry's marketing space, but don’t have the time? Consider a partnership with GR0, where our teams of specialists are ready to create custom advertising following your company's style and voice.
Sources:
About conversion tracking | Google Ads
Google Analytics, Google Tag Manager, and Global Site Tag? | UnBounce
Calculating a Marketing Budget: How To Create and What To Consider | Indeed.com
Table of Contents
When running an ecommerce business, understanding and analyzing the user journey, particularly from clicking on an ad to making a purchase, is a vital aspect of your success. This valuable data can help you optimize your online store and maximize your return on ad spend.
The process that allows you to capture this information is known as conversion tracking, with one of the most commonly used tools being Google Ads Conversion Tracking.
Google Ads Conversion Tracking is a powerful tool that gives you insights into what happens after a customer interacts with your ads. Whether they purchase a product, sign up for a newsletter, or fill out a form on your website, you can track each action and gain a clear understanding of your ads' effectiveness.
To take full advantage of this feature, you need to set it up correctly on your ecommerce platform. For businesses using Shopify, integrating Google Ads Conversion Tracking can seem complicated.
However, with a step-by-step approach, the process can be straightforward. This tutorial will guide you on setting up Google Ads Conversion Tracking on your Shopify store, ensuring you are well-equipped to measure and optimize your store's performance.
What Are the Basics of Google Ads Conversion Tracking?
Before diving into the steps of setting up Google Ads Conversion Tracking, let's start by ensuring we have the necessary accounts and tools.
The following are required for successful setup and tracking:
1. Google Ads Account: This is where you'll set up your ads, track conversions, and optimize campaigns based on performance.
2. Google Analytics Account: Google Analytics helps you understand how users interact with your site. Linking it to your Google Ads account can offer a more in-depth view of your customers' behavior.
3. Google Tag Manager (GTM): Although not mandatory, GTM can simplify the process of managing and deploying various marketing and analytics tags on your website, including Google Ads Conversion Tracking.
4. Shopify Store: Lastly, you need access to your Shopify Admin to edit your store's settings and code.
With these tools in hand, you are ready to set up Google Ads Conversion Tracking on your Shopify store. The next section will guide you on setting up your Google Analytics and Google Ads accounts.
How Do I Set Up Google Analytics and a Google Ads Account?
The foundational step in tracking conversions effectively is setting up your Google Analytics and Google Ads account properly. If you haven't already, follow these steps:
How To Set Up a New Google Analytics 4 Account
Visit the Google Analytics website and sign up for a new account. You'll need to provide some basic information about your website, such as its URL and the industry it operates in. Once you've completed the setup, Google will provide you with a tracking code you'll need to install on your website.
How To Create a New Google Ads Account
Go to the Google Ads website and click the "Start now" button. Follow the prompts to set up your new account, including choosing your ad preferences and setting your budget.
How To Link Google Analytics to Your Google Ads Account
Log into your Google Ads account, click the tools icon in the top right corner, and select "Linked Accounts." Find Google Analytics in the list and click "Details." You should see a list of Google Analytics properties you have access to.
Click "Link" next to the properties you want to link to your Google Ads account. This step is crucial as it allows you to optimize your ad spend based on user behavior data from Google Analytics.
What Are Some Key Terms in Google Ads Conversion Tracking?
Before setting up Google Ads conversion tracking on your Shopify store, it's essential to understand some of the key terms used in the process:
• Conversion Action: This is the specific action you're tracking, such as a purchase or form submission on your website.
• Conversion Value: This is the value associated with each conversion. For example, if you're tracking sales, the conversion value would be the sale price.
• Conversion ID and Conversion Label: These are unique identifiers given by Google Ads when you create a new conversion action. They are used in the tracking code to identify which conversion action the code refers to.
• Global Site Tag (gtag): This JavaScript tagging framework and API allows you to send event data to Google Analytics, Google Ads, and Google Marketing Platform.
• Event Snippet: This is a piece of code you add to your site to track when a conversion action occurs.
• Pixel: In the context of conversion tracking, a pixel usually refers to the small piece of code placed on a website that allows for the tracking of user activities.
• DataLayer: This is a JavaScript object that is used in most tag management systems, including Google Tag Manager, to hold information that can be used by various tags and triggers.
• Attribution Model: This rule or set of rules determines how credit for conversions is assigned to different touchpoints in conversion paths.
• Conversion Window: This refers to the period after an ad interaction during which a conversion, such as a purchase, is recorded in Google Ads.
How To Set Up Google Ads Conversion Tracking on Shopify
Setting up Google Ads Conversion Tracking on your Shopify store can significantly contribute to the success of your online business. This powerful tool provides invaluable insights into customer behavior and the effectiveness of your ad campaigns, helping you make data-driven decisions to optimize your ecommerce operations and marketing efforts.
By integrating Google Ads with Shopify, you gain an in-depth understanding of your customers' purchasing journey — from the moment they interact with your ad. Such insights enable you to identify which ads are driving conversions, allowing you to refine your advertising strategy and allocate your budget more effectively.
How To Create a New Conversion Action in Google Ads
From your Google Ads account, go to the "Tools & Settings" section, click on "Conversions," and then click on the "+Conversions" button. Select the category that best describes the action you want to track (e.g., 'purchase').
Enter a name for your conversion action, set your value, count, click-through conversion window, and other relevant settings, then click "Create and continue."
The default currency of your Shopify store should match the currency used in your Google Ads account. This is crucial for accurately tracking conversion value.
How To Get Started With Gtags and Event Snippets
Once you've created your conversion action, Google Ads will provide you with a global site tag (gtag) and an event snippet. The global site tag goes on every page of your website, while the event snippet goes on the specific page where the conversion will take place (e.g., the “Thank You” page after a purchase).
To place these properly, paste the global site tag (gtag) into your theme.liquid file just before the closing head tag (</head>). You can access this file by going to "Online Store" -> "Themes" -> "Actions" -> "Edit code."
Then, paste the event snippet into the "Additional Scripts" box in your "Checkout" settings.
To ensure the event snippet only fires once per transaction, wrap it in a conditional statement using the first_time_accessed variable in Shopify's Liquid template language.
How To Use Transaction_id and Order_number in Your Tracking Code
These variables should be used in your event snippet to track unique transactions. Replace the 'value' and 'currency' in the event snippet with {{ total_price | money_without_currency }} and {{ shop.currency }} respectively.
Ensuring the Conversion Page Is Properly Set Up
Test your setup by completing a purchase on your store and checking that the conversion is registered in Google Ads. Make sure the “Thank You” page (or the conversion page) isn't accessible without completing a purchase.
How Do I Verify My Google Ads Conversion Tracking Setup?
Once the Google Ads Conversion Tracking is installed, it is essential to confirm that it’s working properly. Here are a few steps you can take:
Performing a Trial Transaction and Assessing the Conversion Data
Execute a trial purchase on a device you don't usually use for managing your website. Once done, head over to your Google Ads account to ascertain that the transaction has been correctly logged.
Analyzing the Page View on Conversion Pages
Visit your Shopify checkout page, and observe if the tracking codes (global site tag and event snippet) are visible in the page source. If they appear correctly, your conversion tracking is set to register every purchase made on your store.
Evaluating Tracking with Google Tag Assistant
This tool is a Chrome extension developed by Google. Once installed, you can enable it and browse your website as a visitor would. The Tag Assistant will indicate if there are any tags on your site, including the global site tag (gtag) and the event snippet, confirming their proper implementation.
Monitoring Conversions in Google Ads
After the initial setup, consistently observe the conversion data appearing in your Google Ads account. The data should start reflecting in the “Conversions” column of your campaign reports. It might take up to 24 hours for conversion data to appear, so don't worry if it's not instantaneous.
Checking Google Analytics for Supplementary Data
Ensure Google Analytics is also logging appropriate conversion data. Although Analytics and Ads might display slightly different data due to varying attribution models, checking both platforms for a holistic understanding of your website's performance is a good practice.
Following these steps will verify your Google Ads Conversion Tracking setup and ensure you're ready to gather valuable data about your customers' actions.
You’re Not Alone in Marketing
The blend of Shopify's ecommerce capabilities and Google Ads' powerful tracking and advertising tools can be a game-changer for businesses. It enables you to drive more targeted traffic, convert visitors into customers, and ultimately, grow your business in the competitive online marketplace.
Shopify's user-friendly platform makes managing an online store seamless, while its compatibility with Google Ads adds to the efficiency of your marketing endeavors. The comprehensive tracking of conversions helps monitor your return on ad spend, thus ensuring you get the best out of your advertising dollars.
Knowing where and why customers are converting helps streamline the checkout process and, as a result, improves customer satisfaction, potentially leading to increased customer retention and higher lifetime value.
Do you want to dominate your industry's marketing space, but don’t have the time? Consider a partnership with GR0, where our teams of specialists are ready to create custom advertising following your company's style and voice.
Sources:
About conversion tracking | Google Ads
Google Analytics, Google Tag Manager, and Global Site Tag? | UnBounce
Calculating a Marketing Budget: How To Create and What To Consider | Indeed.com
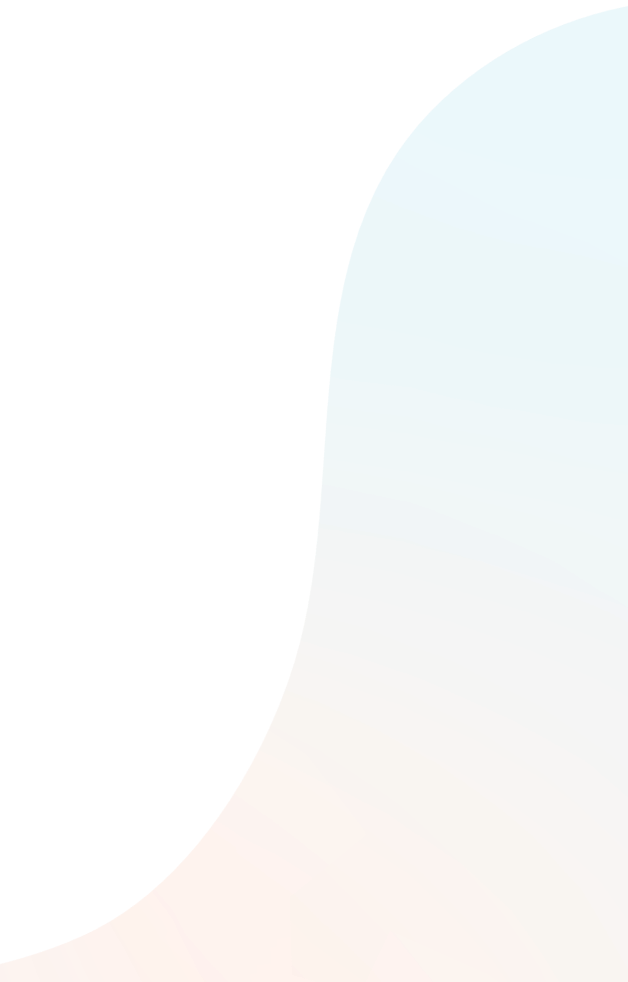
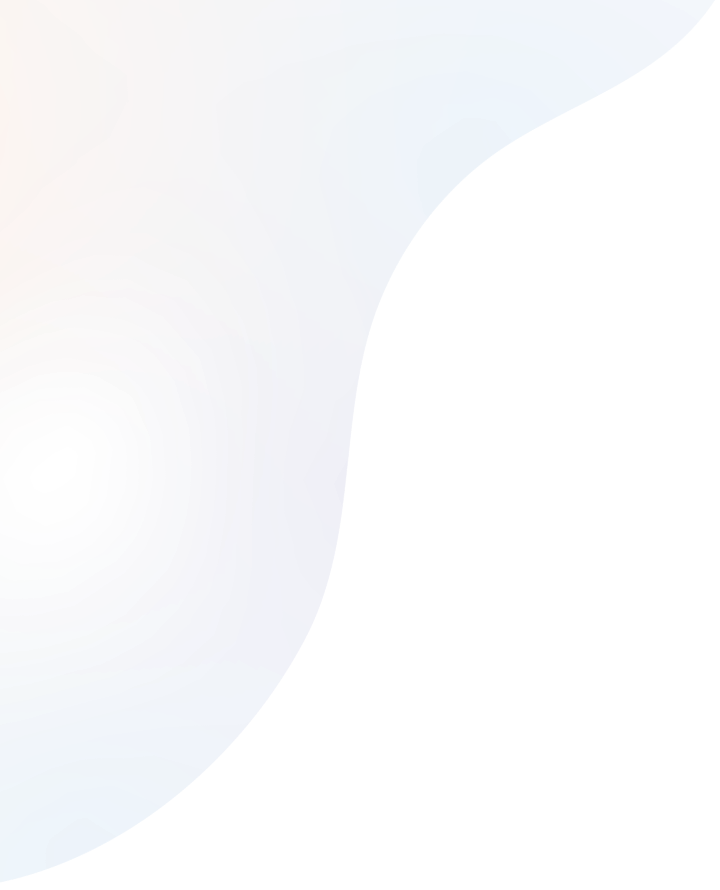
Let's get started
We’re so excited to bring your story to life. What can we do for you?