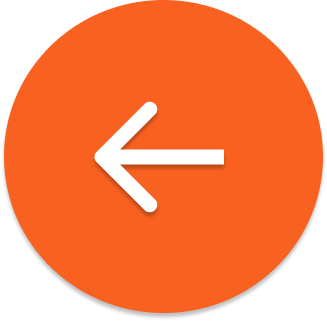Facebook Conversion Tracking: A Complete Guide
Every successful advertising campaign is driven by a strong understanding of its audience. One tool that plays a crucial role in gathering this understanding, particularly regarding Facebook advertising, is Facebook conversion tracking. This dynamic tool allows businesses to measure the effectiveness of their social media advertising by understanding the actions people take after viewing their ads.
Facebook conversion tracking illuminates the pathway your audience takes, from viewing your ad to interacting with it and finally converting — whether that's in the form of a purchase, landing page view, newsletter signup, or any other desired action. This valuable data not only helps to understand the return on ad spend (ROAS) but also guides businesses in making strategic decisions to optimize their advertising efforts.
In this comprehensive guide, we'll delve into the depths of Facebook conversion tracking, starting with a detailed explanation, exploring its numerous benefits, and providing a step-by-step guide on how to set it up and use it for your business.
We'll also discuss the Facebook Pixel and its integration with WordPress, delve into standard events and custom conversions, and much more.
What Is Facebook Conversion Tracking?
In the digital marketing realm, tracking conversions is paramount for understanding the efficacy of your ad campaigns. Facebook conversion tracking is a powerful tool designed to help advertisers measure these conversions by providing insight into the actions users take after viewing their Facebook ads.
At its core, Facebook conversion tracking lets you identify what happens after a customer interacts with your ads. Whether they make a purchase, sign up for your newsletter, or fill out a form on your website, each action can be tracked and analyzed. This data provides valuable feedback on your ad campaigns, helping you to refine your approach and focus on what works best for your target audience.
Facebook conversion tracking has two main elements: the Facebook Pixel and custom conversions. These two features work in tandem to offer a comprehensive understanding of how users interact with your website and ads.
Facebook Pixel
Facebook Pixel is a piece of code that you add to your website. Once implemented, the Pixel tracks certain events or actions taken on your website. These actions, or “events,” can be anything from viewing a page, adding an item to the cart, or making a purchase. You can use these events to understand people's actions on your site and create more targeted advertising.
For instance, if you own an ecommerce store and you notice that a significant number of users add products to their cart but don't complete the purchase, you might run an ad campaign aimed at these users to encourage them to finalize their purchase. This is a powerful way to reach potential customers who have already expressed interest in your products.
Custom Conversions
On the other hand, custom conversions use URL rules based on specific page visits on your website to track conversions. These can be applied without adjusting the Facebook pixel code on your website.
For instance, you may want to track the number of people who land on your “Thank You” page after signing up for a newsletter. With custom conversions, you can do this easily and track these events in a way that makes sense for your business.
How Do You Set Up Facebook Pixel?
The Facebook Pixel is a vital component of Facebook conversion tracking, allowing you to understand and measure the actions taken on your website. Here's a step-by-step guide to setting up the Facebook Pixel to start tracking those crucial conversions:
1. Create Your Pixel
Firstly, you'll need to generate your unique Pixel. Navigate to your Facebook Ads Manager and select “Events Manager.” From there, you'll see an option to connect a data source — choose “Web,” then ”'Facebook Pixel,” and click “Connect.”
You'll be prompted to name your Pixel; we recommend selecting a name that represents your business or the website you're tracking.
2. Add the Pixel to Your Website
Once your Pixel is created, you need to integrate it into your website. There are a few ways to do this, depending on the platform you're using for your site.
If you're using WordPress, you can use a plugin like “Insert Headers and Footers” to add the Pixel code to your site. For other platforms, you might need to manually insert the Pixel code into your website's HTML header.
Remember, the Facebook Pixel should be placed between the <head> tags on every page you wish to track. If you’re not comfortable doing this yourself, you can email instructions directly to your website developer from the Pixel setup page.
3. Verify Your Pixel Is Working
After your Pixel is set up, you'll want to confirm it’s functioning correctly. The Facebook Pixel Helper, a Chrome extension, is a simple way to check this.
With the extension installed, navigate to your website and click the Pixel Helper icon. If your Pixel is installed correctly, it should show up here.
4. Set Up Events
With your Pixel installed and verified, you can now configure the specific events you want to track. In the “Events Manager,” you'll see options for both “Standard Events” and “Custom Events.” Standard Events are common actions that Facebook recognizes, such as “Add to Cart” or “Purchase.” You'll need to add additional lines of code to your Pixel to track these.
For actions unique to your business, you can use “Custom Events.” These require more advanced coding knowledge to set up but can be more tailored to your specific needs.
5. Test Events
Once your events are set up, you should test them to ensure they’re working correctly. You can use the “Test Events” tool in the “Events Manager” to do this. Just navigate to your website and complete the actions you're tracking — the events should appear in the “Test Events” section.
By following these steps, you will have set up your Facebook Pixel, laying the groundwork for effective Facebook conversion tracking. The Pixel will now collect data about your website visitors, providing you with crucial insights about their behavior, which will help you finetune your marketing strategy for better results.
What Are Standard Events?
Once your Facebook Pixel is correctly set up and working, you'll want to track “Standard Events.” These are predefined actions that Facebook recognizes across various industries and types of websites.
Examples of “Standard Events” include “View Content,” “Add to Cart,” and “Initiate Checkout.” These events are crucial for understanding your website visitors' behavior and optimizing your ad campaigns.
Implementing Standard Events
To track a “Standard Event,” you'll need to add an additional line of event code to your base Pixel code on the corresponding page of your website. For example, if you want to track “Add to Cart” events, you'd insert the relevant event code on the web page that people see after adding a product to their cart — typically, this is the cart page itself.
Here's a sample “Add to Cart” event code: fbq('track', 'AddToCart');
This piece of code should be placed beneath the base Pixel code in your webpage's header. Once added, Facebook will start tracking whenever a visitor performs the “Add to Cart” action on your site.
Standard Events and Conversion Value
Another significant aspect of “Standard Events” is the “Conversion Value.” You can assign a value to each conversion event to reflect its significance for your business. For example, you might assign a higher value to the “Purchase” event compared to the “Add to Cart” event. This is particularly useful for ecommerce businesses, as it allows you to calculate return on investment (ROI) for your Facebook ads.
Here's an example of an event code with a conversion value: fbq ('track', 'Purchase', {value: 20.00, currency: 'USD'});
In this case, every time the “Purchase” event is tracked, it will be assigned a conversion value of 20 USD.
Standard Events for Optimization
Once you've started tracking “Standard Events,” you can use them to optimize your Facebook ad campaigns. You can create custom audiences based on specific events, allowing you to retarget people who have engaged with your site in particular ways. For instance, you might create an audience of people who have added a product to their cart but didn't proceed to purchase — this is a high-intent audience that might convert with a little extra encouragement.
You can also use “Standard Events” for ad optimization. By choosing a “Standard Event” as your campaign's conversion event, Facebook will show your ads to people who are more likely to perform that action based on their past behavior.
How Do You Set Up Custom Conversions?
“Custom Conversions” allow you to track and optimize for conversions without adding extra event code to your website. This feature is particularly useful if you don't have the ability or resources to add event code to specific pages. For instance, “Custom Conversions” can help you track conversions on a “Thank You” page or a confirmation page.
Creating Custom Conversions
To set up a “Custom Conversion,” navigate to the “Custom Conversions” section from your Facebook Ads Manager. Click on “Create Custom Conversion” to open the setup window. Here, you need to define your conversion using URL rules.
For example, if you want to track conversions for a specific product, you could set up a “Custom Conversion” for visits to that product's “Thank You” page. In the URL field, you'd enter the URL of your thank you page. If your “Thank You” pages follow a specific URL pattern, you can use contains or equals rules.
After defining the URL rules, choose a category that closely matches your conversion. This could be “Add to Cart,” “Purchase,” or any of the other “Standard Events.” You can also assign a conversion value, just like with “Standard Events.”
Once you click “Create,” Facebook will start tracking your “Custom Conversion.” You can monitor its performance in the “Custom Conversions” dashboard.
Custom Conversions vs. Standard Events
You might be wondering when to use “Custom Conversions” over “Standard Events.” Here are a few points to consider:
- If you can't add event code to your website, or if it's too time-consuming, then “Custom Conversions” is the way to go.
- If you're tracking a conversion that doesn't align with any predefined “Standard Events,” “Custom Conversions” offer more flexibility. For example, you could track visits to an “About Us” page or a “Contact Us” page.
- If you're tracking conversions on specific pages, such as a particular product page, ‘Custom Conversions’ lets you do this easily.
Keep in mind that you're limited to 100 active “Custom Conversions” at a time. If you need to track a wide range of actions across your site, “Standard Events” might be a better choice.
Using Custom Conversions for Optimization and Retargeting
Like “Standard Events,” you can use “Custom Conversions” for ad optimization and retargeting. You can choose a “Custom Conversion” as your campaign's conversion event, and Facebook will optimize your ad delivery accordingly.
You can also create custom audiences based on “Custom Conversions,” allowing you to retarget people who have completed specific actions on your site.
How To Use the Facebook Conversions API
The Facebook Conversions API is an advanced tool that lets you send web events directly from your server to Facebook. It offers a more accurate and secure way of tracking conversions compared to pixel-based tracking.
What Is the Conversions API?
The Conversions API (previously known as the Server-Side API) is a part of Facebook's suite of tools for businesses. It enables you to send web events directly from your server to Facebook rather than through a browser using the Facebook Pixel.
The Conversions API has several advantages over pixel-based tracking. Firstly, it is less prone to issues with cookies and ad blockers. It's also more reliable when accurately attributing conversions to your Facebook ad campaigns, particularly in light of recent privacy changes like the iOS 14 update.
Setting Up the Conversions API
Setting up the Conversions API involves more technical knowledge compared to the Facebook Pixel. However, its additional accuracy and reliability can make it worth the effort, especially for ecommerce businesses.
To set up the Conversions API, you'll first need to install a piece of code on your server. This code is what sends events from your server to Facebook. The exact code depends on your server's language and the events you're tracking.
You can also use partner integrations, such as the Facebook for WooCommerce plugin, to set up the Conversions API without any coding.
Using the Conversions API with the Facebook Pixel
The Conversions API and the Facebook Pixel can complement each other. While the Conversions API provides more accurate tracking, the Facebook Pixel is still helpful for measuring customer activity and building custom audiences.
Facebook recommends using both tools simultaneously to maximize the accuracy and breadth of your conversion tracking. This dual setup is called the “Facebook Pixel and Conversions API” solution.
In the Events Manager, you can view the events received from both the Pixel and the Conversions API. If an event is received from both sources, Facebook will deduplicate it to ensure it is counted only once.
Maintaining Privacy With the Conversions API
While the Conversions API gives you more accurate conversion tracking, it's also designed with privacy in mind. It lets you control what data you share with Facebook. You can choose to send only the data needed for delivering and measuring your ads.
Furthermore, the Conversions API uses Facebook's data processing options, which let you specify how Facebook uses the data it receives.
The Bottom Line
As we've seen throughout this guide, Facebook conversion tracking is an indispensable tool for businesses aiming to get the most out of their Facebook advertising efforts. By providing in-depth insights into how audiences are interacting with your ads and the actions they're taking thereafter, Facebook conversion tracking gives you the necessary data to optimize your advertising strategy.
Whether you're new to Facebook Ads or looking to improve your existing campaigns, understanding and effectively utilizing Facebook Conversion Tracking can be a game-changer. It offers the potential to transform the effectiveness of your ads, boosting conversions, and ensuring your advertising budget is spent where it will make the most impact.
If you're feeling overwhelmed or simply want expert guidance on maximizing your return on investment, consider partnering with GR0. As specialists in SEO and digital marketing, GR0 can provide you with the support and expertise you need to navigate Facebook conversion tracking, optimize your ad campaigns, and, ultimately, grow your online visibility and brand awareness.
Contact us today to learn more about how we can “GR0” your digital marketing strategy to new heights.
Sources:
ROAS (Return on Ad Spend) | Corporate Finance Institute
What Is Conversion Tracking? | Business News Daily
What Is A Target Audience And How Do You Find It | Search Engine Journal
The Facebook Pixel: What It Is And How To Use It | Facebook
About Custom Conversions for Web | Meta Business Help Center
Specifications for Facebook Pixelstandard events | Meta Business Help Center
Conversion Value | Meta Business Help Center
Return on Investment (ROI): How to Calculate It and What It Means | Investopedia
What Is Retargeting, and How Can It Boost Sales? | Business.com
Table of Contents
Every successful advertising campaign is driven by a strong understanding of its audience. One tool that plays a crucial role in gathering this understanding, particularly regarding Facebook advertising, is Facebook conversion tracking. This dynamic tool allows businesses to measure the effectiveness of their social media advertising by understanding the actions people take after viewing their ads.
Facebook conversion tracking illuminates the pathway your audience takes, from viewing your ad to interacting with it and finally converting — whether that's in the form of a purchase, landing page view, newsletter signup, or any other desired action. This valuable data not only helps to understand the return on ad spend (ROAS) but also guides businesses in making strategic decisions to optimize their advertising efforts.
In this comprehensive guide, we'll delve into the depths of Facebook conversion tracking, starting with a detailed explanation, exploring its numerous benefits, and providing a step-by-step guide on how to set it up and use it for your business.
We'll also discuss the Facebook Pixel and its integration with WordPress, delve into standard events and custom conversions, and much more.
What Is Facebook Conversion Tracking?
In the digital marketing realm, tracking conversions is paramount for understanding the efficacy of your ad campaigns. Facebook conversion tracking is a powerful tool designed to help advertisers measure these conversions by providing insight into the actions users take after viewing their Facebook ads.
At its core, Facebook conversion tracking lets you identify what happens after a customer interacts with your ads. Whether they make a purchase, sign up for your newsletter, or fill out a form on your website, each action can be tracked and analyzed. This data provides valuable feedback on your ad campaigns, helping you to refine your approach and focus on what works best for your target audience.
Facebook conversion tracking has two main elements: the Facebook Pixel and custom conversions. These two features work in tandem to offer a comprehensive understanding of how users interact with your website and ads.
Facebook Pixel
Facebook Pixel is a piece of code that you add to your website. Once implemented, the Pixel tracks certain events or actions taken on your website. These actions, or “events,” can be anything from viewing a page, adding an item to the cart, or making a purchase. You can use these events to understand people's actions on your site and create more targeted advertising.
For instance, if you own an ecommerce store and you notice that a significant number of users add products to their cart but don't complete the purchase, you might run an ad campaign aimed at these users to encourage them to finalize their purchase. This is a powerful way to reach potential customers who have already expressed interest in your products.
Custom Conversions
On the other hand, custom conversions use URL rules based on specific page visits on your website to track conversions. These can be applied without adjusting the Facebook pixel code on your website.
For instance, you may want to track the number of people who land on your “Thank You” page after signing up for a newsletter. With custom conversions, you can do this easily and track these events in a way that makes sense for your business.
How Do You Set Up Facebook Pixel?
The Facebook Pixel is a vital component of Facebook conversion tracking, allowing you to understand and measure the actions taken on your website. Here's a step-by-step guide to setting up the Facebook Pixel to start tracking those crucial conversions:
1. Create Your Pixel
Firstly, you'll need to generate your unique Pixel. Navigate to your Facebook Ads Manager and select “Events Manager.” From there, you'll see an option to connect a data source — choose “Web,” then ”'Facebook Pixel,” and click “Connect.”
You'll be prompted to name your Pixel; we recommend selecting a name that represents your business or the website you're tracking.
2. Add the Pixel to Your Website
Once your Pixel is created, you need to integrate it into your website. There are a few ways to do this, depending on the platform you're using for your site.
If you're using WordPress, you can use a plugin like “Insert Headers and Footers” to add the Pixel code to your site. For other platforms, you might need to manually insert the Pixel code into your website's HTML header.
Remember, the Facebook Pixel should be placed between the <head> tags on every page you wish to track. If you’re not comfortable doing this yourself, you can email instructions directly to your website developer from the Pixel setup page.
3. Verify Your Pixel Is Working
After your Pixel is set up, you'll want to confirm it’s functioning correctly. The Facebook Pixel Helper, a Chrome extension, is a simple way to check this.
With the extension installed, navigate to your website and click the Pixel Helper icon. If your Pixel is installed correctly, it should show up here.
4. Set Up Events
With your Pixel installed and verified, you can now configure the specific events you want to track. In the “Events Manager,” you'll see options for both “Standard Events” and “Custom Events.” Standard Events are common actions that Facebook recognizes, such as “Add to Cart” or “Purchase.” You'll need to add additional lines of code to your Pixel to track these.
For actions unique to your business, you can use “Custom Events.” These require more advanced coding knowledge to set up but can be more tailored to your specific needs.
5. Test Events
Once your events are set up, you should test them to ensure they’re working correctly. You can use the “Test Events” tool in the “Events Manager” to do this. Just navigate to your website and complete the actions you're tracking — the events should appear in the “Test Events” section.
By following these steps, you will have set up your Facebook Pixel, laying the groundwork for effective Facebook conversion tracking. The Pixel will now collect data about your website visitors, providing you with crucial insights about their behavior, which will help you finetune your marketing strategy for better results.
What Are Standard Events?
Once your Facebook Pixel is correctly set up and working, you'll want to track “Standard Events.” These are predefined actions that Facebook recognizes across various industries and types of websites.
Examples of “Standard Events” include “View Content,” “Add to Cart,” and “Initiate Checkout.” These events are crucial for understanding your website visitors' behavior and optimizing your ad campaigns.
Implementing Standard Events
To track a “Standard Event,” you'll need to add an additional line of event code to your base Pixel code on the corresponding page of your website. For example, if you want to track “Add to Cart” events, you'd insert the relevant event code on the web page that people see after adding a product to their cart — typically, this is the cart page itself.
Here's a sample “Add to Cart” event code: fbq('track', 'AddToCart');
This piece of code should be placed beneath the base Pixel code in your webpage's header. Once added, Facebook will start tracking whenever a visitor performs the “Add to Cart” action on your site.
Standard Events and Conversion Value
Another significant aspect of “Standard Events” is the “Conversion Value.” You can assign a value to each conversion event to reflect its significance for your business. For example, you might assign a higher value to the “Purchase” event compared to the “Add to Cart” event. This is particularly useful for ecommerce businesses, as it allows you to calculate return on investment (ROI) for your Facebook ads.
Here's an example of an event code with a conversion value: fbq ('track', 'Purchase', {value: 20.00, currency: 'USD'});
In this case, every time the “Purchase” event is tracked, it will be assigned a conversion value of 20 USD.
Standard Events for Optimization
Once you've started tracking “Standard Events,” you can use them to optimize your Facebook ad campaigns. You can create custom audiences based on specific events, allowing you to retarget people who have engaged with your site in particular ways. For instance, you might create an audience of people who have added a product to their cart but didn't proceed to purchase — this is a high-intent audience that might convert with a little extra encouragement.
You can also use “Standard Events” for ad optimization. By choosing a “Standard Event” as your campaign's conversion event, Facebook will show your ads to people who are more likely to perform that action based on their past behavior.
How Do You Set Up Custom Conversions?
“Custom Conversions” allow you to track and optimize for conversions without adding extra event code to your website. This feature is particularly useful if you don't have the ability or resources to add event code to specific pages. For instance, “Custom Conversions” can help you track conversions on a “Thank You” page or a confirmation page.
Creating Custom Conversions
To set up a “Custom Conversion,” navigate to the “Custom Conversions” section from your Facebook Ads Manager. Click on “Create Custom Conversion” to open the setup window. Here, you need to define your conversion using URL rules.
For example, if you want to track conversions for a specific product, you could set up a “Custom Conversion” for visits to that product's “Thank You” page. In the URL field, you'd enter the URL of your thank you page. If your “Thank You” pages follow a specific URL pattern, you can use contains or equals rules.
After defining the URL rules, choose a category that closely matches your conversion. This could be “Add to Cart,” “Purchase,” or any of the other “Standard Events.” You can also assign a conversion value, just like with “Standard Events.”
Once you click “Create,” Facebook will start tracking your “Custom Conversion.” You can monitor its performance in the “Custom Conversions” dashboard.
Custom Conversions vs. Standard Events
You might be wondering when to use “Custom Conversions” over “Standard Events.” Here are a few points to consider:
- If you can't add event code to your website, or if it's too time-consuming, then “Custom Conversions” is the way to go.
- If you're tracking a conversion that doesn't align with any predefined “Standard Events,” “Custom Conversions” offer more flexibility. For example, you could track visits to an “About Us” page or a “Contact Us” page.
- If you're tracking conversions on specific pages, such as a particular product page, ‘Custom Conversions’ lets you do this easily.
Keep in mind that you're limited to 100 active “Custom Conversions” at a time. If you need to track a wide range of actions across your site, “Standard Events” might be a better choice.
Using Custom Conversions for Optimization and Retargeting
Like “Standard Events,” you can use “Custom Conversions” for ad optimization and retargeting. You can choose a “Custom Conversion” as your campaign's conversion event, and Facebook will optimize your ad delivery accordingly.
You can also create custom audiences based on “Custom Conversions,” allowing you to retarget people who have completed specific actions on your site.
How To Use the Facebook Conversions API
The Facebook Conversions API is an advanced tool that lets you send web events directly from your server to Facebook. It offers a more accurate and secure way of tracking conversions compared to pixel-based tracking.
What Is the Conversions API?
The Conversions API (previously known as the Server-Side API) is a part of Facebook's suite of tools for businesses. It enables you to send web events directly from your server to Facebook rather than through a browser using the Facebook Pixel.
The Conversions API has several advantages over pixel-based tracking. Firstly, it is less prone to issues with cookies and ad blockers. It's also more reliable when accurately attributing conversions to your Facebook ad campaigns, particularly in light of recent privacy changes like the iOS 14 update.
Setting Up the Conversions API
Setting up the Conversions API involves more technical knowledge compared to the Facebook Pixel. However, its additional accuracy and reliability can make it worth the effort, especially for ecommerce businesses.
To set up the Conversions API, you'll first need to install a piece of code on your server. This code is what sends events from your server to Facebook. The exact code depends on your server's language and the events you're tracking.
You can also use partner integrations, such as the Facebook for WooCommerce plugin, to set up the Conversions API without any coding.
Using the Conversions API with the Facebook Pixel
The Conversions API and the Facebook Pixel can complement each other. While the Conversions API provides more accurate tracking, the Facebook Pixel is still helpful for measuring customer activity and building custom audiences.
Facebook recommends using both tools simultaneously to maximize the accuracy and breadth of your conversion tracking. This dual setup is called the “Facebook Pixel and Conversions API” solution.
In the Events Manager, you can view the events received from both the Pixel and the Conversions API. If an event is received from both sources, Facebook will deduplicate it to ensure it is counted only once.
Maintaining Privacy With the Conversions API
While the Conversions API gives you more accurate conversion tracking, it's also designed with privacy in mind. It lets you control what data you share with Facebook. You can choose to send only the data needed for delivering and measuring your ads.
Furthermore, the Conversions API uses Facebook's data processing options, which let you specify how Facebook uses the data it receives.
The Bottom Line
As we've seen throughout this guide, Facebook conversion tracking is an indispensable tool for businesses aiming to get the most out of their Facebook advertising efforts. By providing in-depth insights into how audiences are interacting with your ads and the actions they're taking thereafter, Facebook conversion tracking gives you the necessary data to optimize your advertising strategy.
Whether you're new to Facebook Ads or looking to improve your existing campaigns, understanding and effectively utilizing Facebook Conversion Tracking can be a game-changer. It offers the potential to transform the effectiveness of your ads, boosting conversions, and ensuring your advertising budget is spent where it will make the most impact.
If you're feeling overwhelmed or simply want expert guidance on maximizing your return on investment, consider partnering with GR0. As specialists in SEO and digital marketing, GR0 can provide you with the support and expertise you need to navigate Facebook conversion tracking, optimize your ad campaigns, and, ultimately, grow your online visibility and brand awareness.
Contact us today to learn more about how we can “GR0” your digital marketing strategy to new heights.
Sources:
ROAS (Return on Ad Spend) | Corporate Finance Institute
What Is Conversion Tracking? | Business News Daily
What Is A Target Audience And How Do You Find It | Search Engine Journal
The Facebook Pixel: What It Is And How To Use It | Facebook
About Custom Conversions for Web | Meta Business Help Center
Specifications for Facebook Pixelstandard events | Meta Business Help Center
Conversion Value | Meta Business Help Center
Return on Investment (ROI): How to Calculate It and What It Means | Investopedia
What Is Retargeting, and How Can It Boost Sales? | Business.com
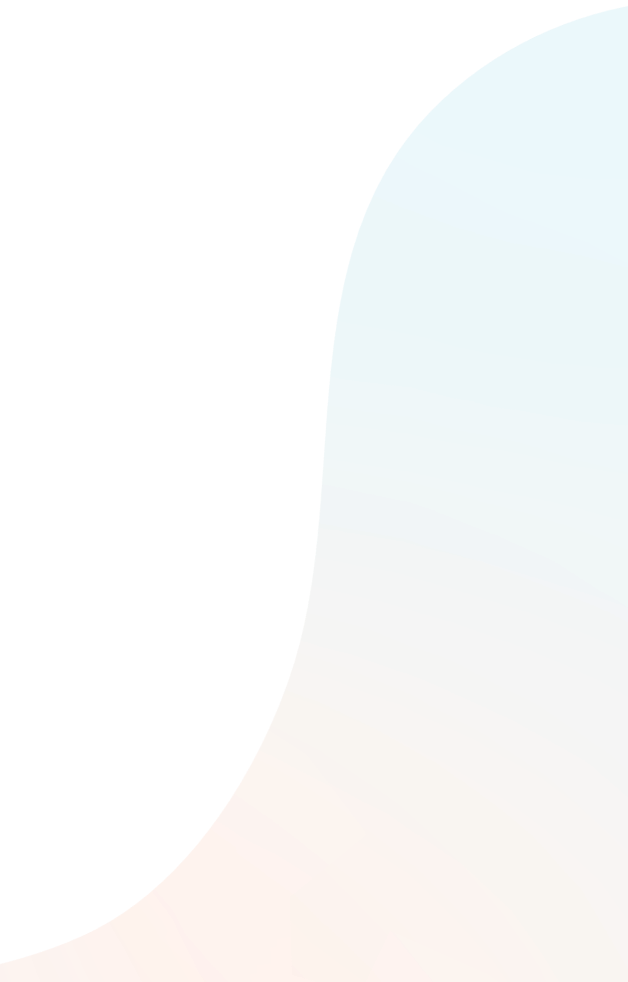
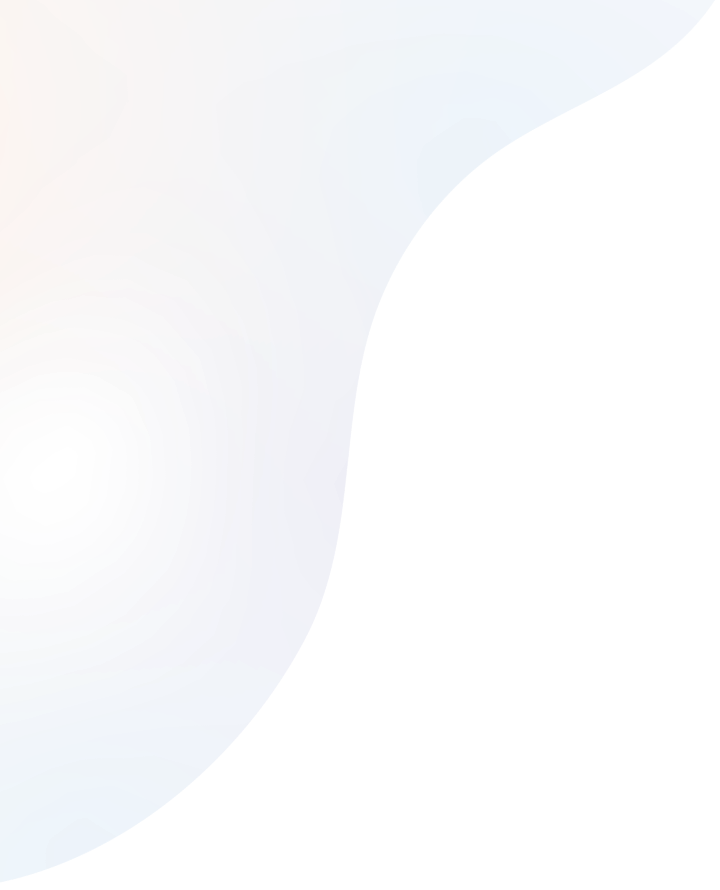
Let's get started
We’re so excited to bring your story to life. What can we do for you?